윈도우10을 사용하고 있는데 매번 부팅 시마다 로그인을 해야 한다.
암호를 입력해줘야 바탕화면이 나오는데 가끔 다른 사람이 사용을
하려고 컴퓨터를 켜면 내가 가서 암호를 입력해 주어야 하는 상황이
가끔 나온다.
암호를 알려주면 입력했는데 안돼!!
결국 내가 가서 부팅을 시켜주고 와야 된다.
오늘은 이 귀찮은 암호를 없애는 방법을 알려주고자 한다.
윈도우10 암호 해제하는 법
먼저 바탕화면에 좌측 하단의 윈도우마크 모양의 시작 버튼 위에
마우스 커서를 올린 상태에서 마우스 우측 버튼을 눌러준다.
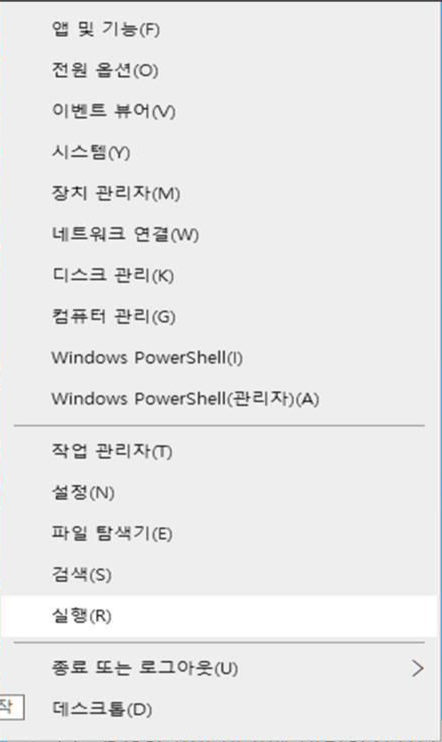
위와 같은 메뉴 창이 하나 생긴다.
여기에서 아래에서 세 번째 줄에 있는 실행(R)을 눌러준다.
귀찮을 때는 단축키 (윈도우키+R)를 사용해도 된다.
그럼 실행창이 새로 생긴다.
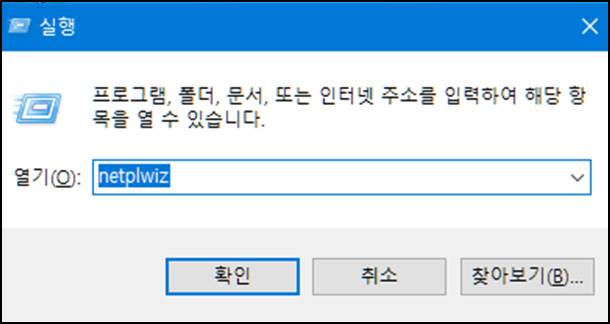
윈도우 실행창이 떠오르면 열기라고 되어 있는 빈칸에
netplwiz라고 입력을 하고 확인을 눌러준다.
입력 후 엔터를 눌러줘도 된다.
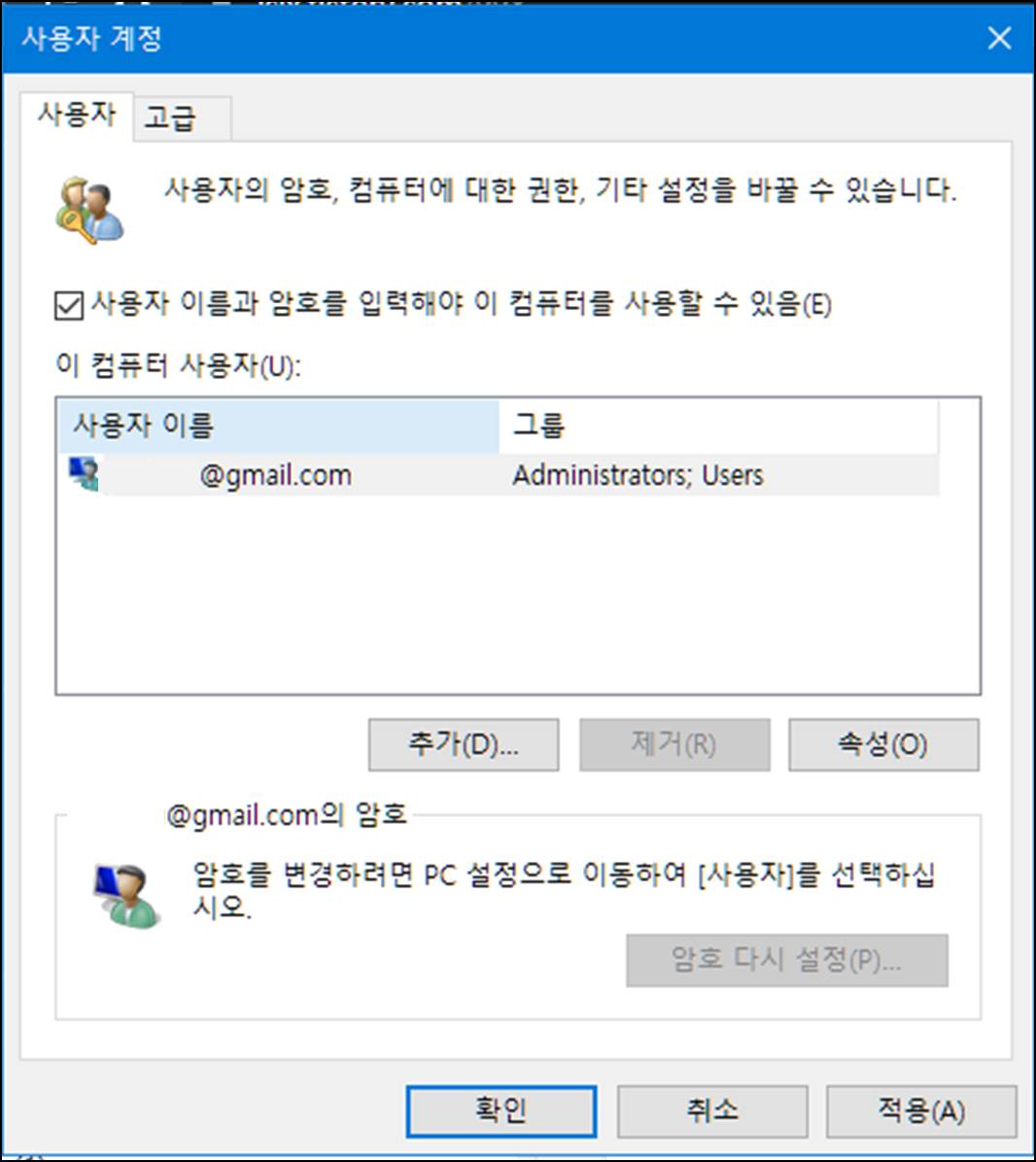
이렇게 창이 생기고 나면 위쪽에 보이는 조그만 네모상자 안에
체크를 해지해준다.
『사용자 이름과 암호를 입력해야 이컴 퓨터를 사용할 수 있음』
그리고 사용자 이름 아래에 계정을 선택하고 적용을 눌러준다.
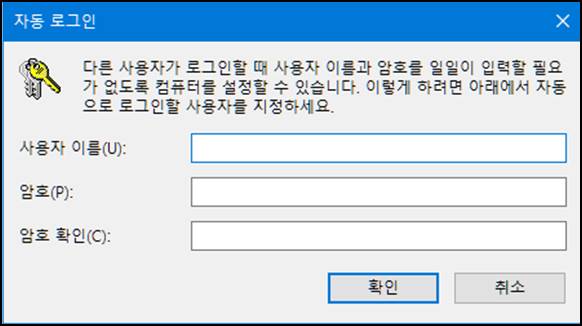
자동 로그인 창이 생기는데 여기에 사용자 이름과 사용하고 있는 암호를 입력
해준다.
사용자 이름은 자동으로 생성되고 암호만 입력해주면 된다.
암호를 모두 입력했으면 창 하단에 확인 버튼을 눌러준다.
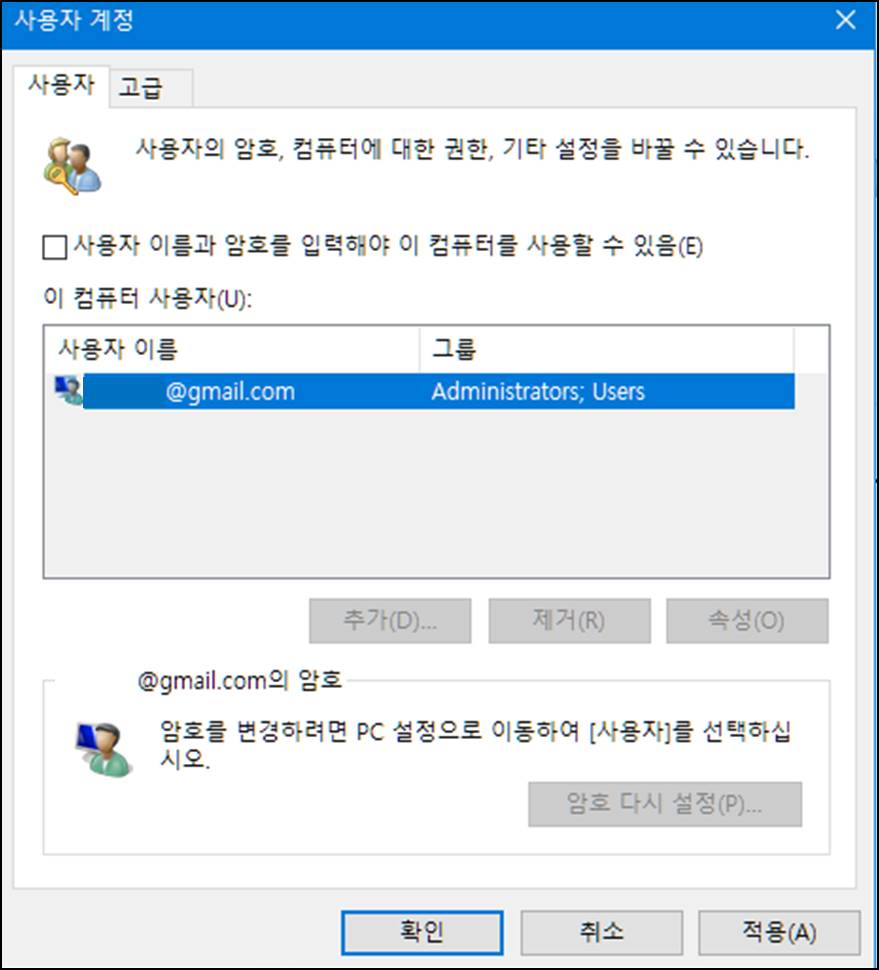
여기에서도 바로 확인을 눌러주면 암호가 해제된다.
재부팅을 시키면 암호 입력창 없이 바탕화면으로 바로 이동한다.
귀찮은 암호 입력창이 사라진 것이다.
여럿이 사용하는 컴퓨터는 암호 없이 사용하는 것이 편하다.
윈도우10 자동 로그인 해제하는 방법
혹시나 암호 없이 사용하다가 암호를 다시 설정해야 할 경우에는
이렇게 설정하면 된다.
윈도우키+R키를 눌러 실행창을 생성하고
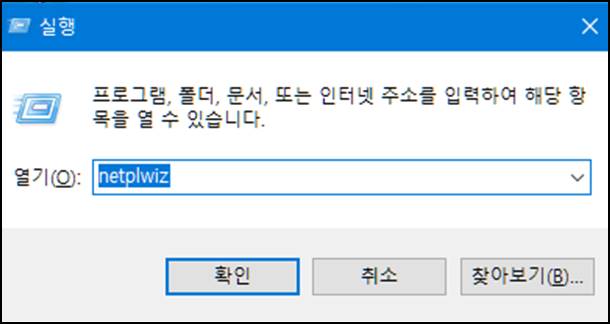
실행창에 netplwiz를 입력 후 확인을 눌러준다.
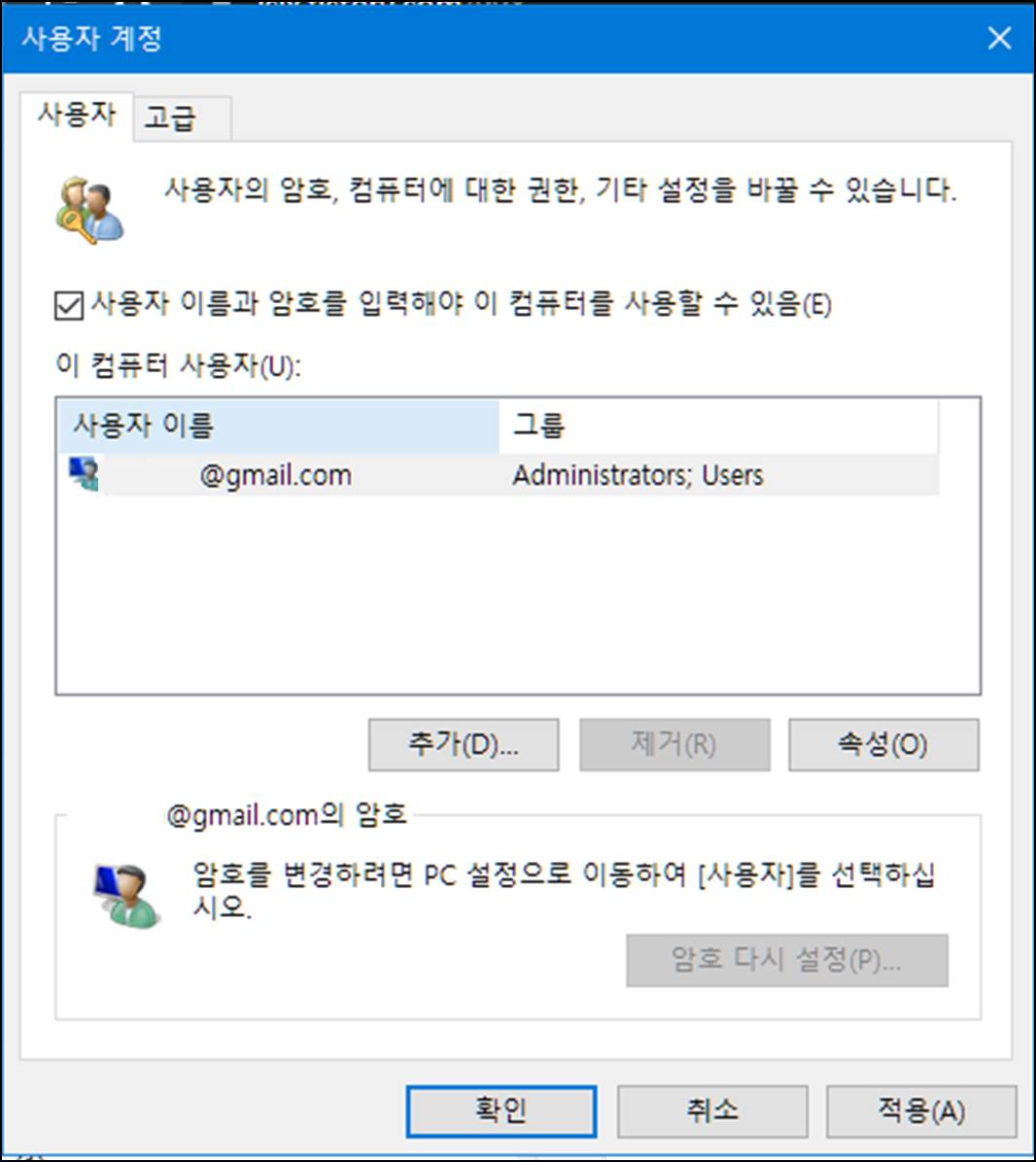
사용자 계정 창이 뜨면 위쪽에 『사용자 이름과 암호를 입력해야 이컴 퓨터를
사용할 수 있음』 의 사각 박스 안에 체크를 해주고 <적용>-<확인>을 눌러준다.
암호가 필요할 경우와 필요가 없을 경우에 이렇게 설정을 바꿔 사용하면 된다.
'통신쟁이 > 컴퓨터ㆍCCTV' 카테고리의 다른 글
| 내가 사용하고 있는 아이피 확인 하는 방법 (0) | 2021.07.27 |
|---|---|
| 윈도우10 아이피 변경하는 방법 (0) | 2021.07.26 |
| 윈도우10 절전모드 해제시 암호입력 없애는법 (0) | 2021.07.16 |
| 카메라 렌즈별 보이는 각도 (0) | 2021.07.01 |
| [CCTV공사] 태양광 발전소 CCTV 카메라 설치 (0) | 2021.05.17 |




댓글